First Object
Click on Add new object, then from the asset store search for the Green Player and add it to the game.
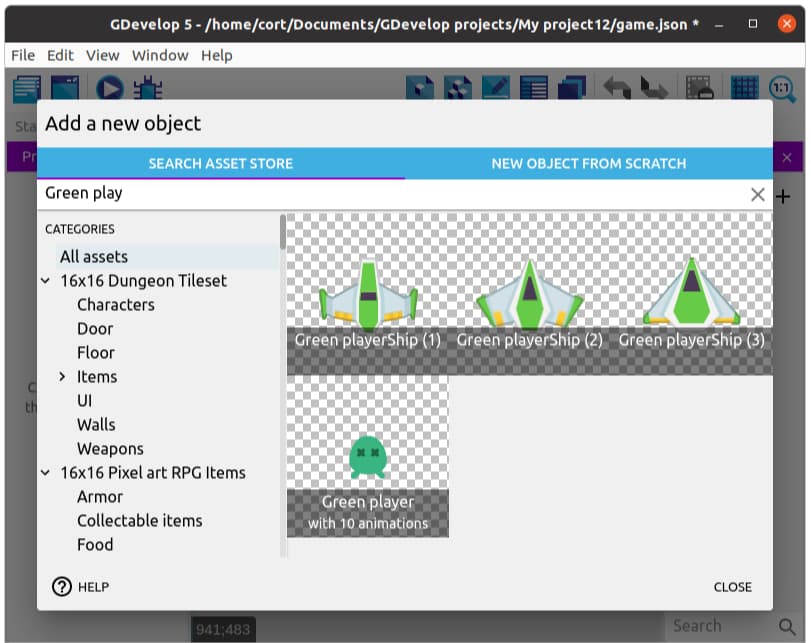
If you can't find the Green Player object, make sure All assets is selected, then type in "green player" into the search bar.
Important There's nothing special about the Green Player object. I like it as it has a lot of useful animations that I can make use of and I like the color green. If you prefer a different character or have a different favorite color (heathen!), feel free to choose whatever you want.
Once done, you can close the Add new object window.
Creating an Instance
Now you have your first object, but notice that it's not in the game scene yet. To add the object to your scene, drag it from the objects panel to the scene. We call this creating an Instance.
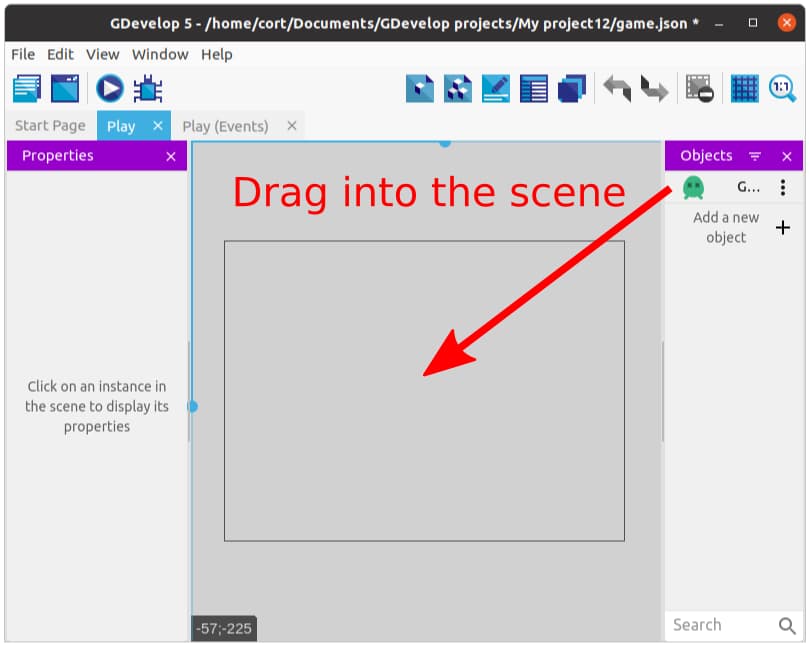
Each object can have many instances, and every instance can have a different set of properties (eg. position, size, angle).
Adding Behaviors
One powerful feature of GDevelop, is the ability to easily add Behaviors to an object, enhancing it with useful features. Many of the features used in games are already available as behaviors, allowing us to save a lot of coding.
To start, double click on the player object, switch to the Behaviors tab, and click Add a Behavior to the object.
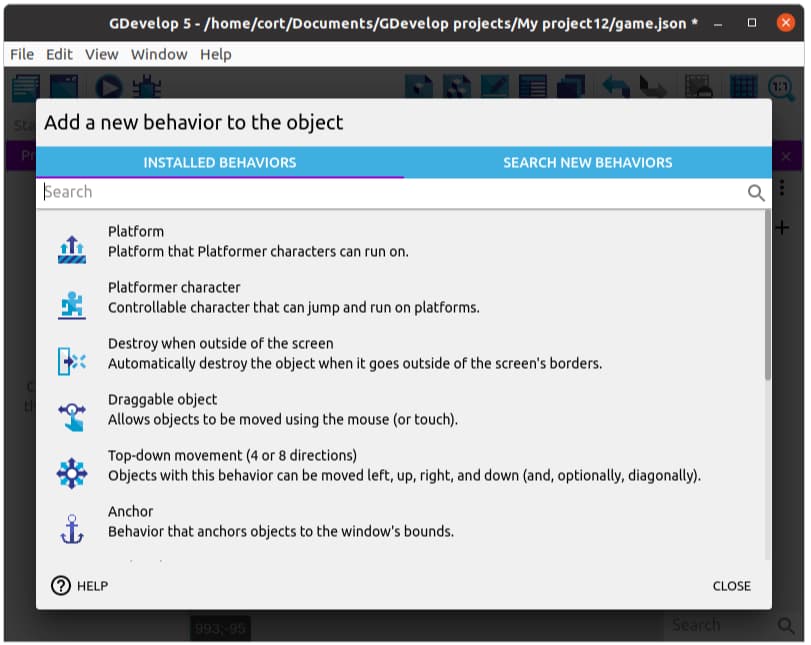
We'll be adding two behaviors...
- Top-down movement
- Stay on Screen
The Top-down movement behavior is installed by default, so you can just click to add it. This behavior allows us to move the player using the arrow keys, and after adding it, you can tune the parameters (eg. speed and acceleration). For now, just make sure the Rotate object option is disabled, and leave the rest of the settings alone (...or mess around with it. Experimentation is cool.).
The Stay on Scene behavior will prevent your player from leaving the screen and is not installed by default. Search for it under Search new behaviors and install it in the project. Once that is done, you can add it to your object by clicking on it under Installed behaviors. Set the bottom margin and right margin to 20.
Preview
Let's tale a moment to previw our scene - there's not much there yet, but it's good to constantly test your progress and make sure you're not foregtting anything.
Click on the Preview Button and follow any instructions to bring up the Preview window/tab.

